Uploading data
This section explains how to upload tabular files, folders with tables and online data to the ODE. The tool also ingests other types of format files like PDF, JPEG, etc. However, take into account that, since the ODE main objective is to detect errors on tabular files, the application will ONLY show previews for tables.
Uploading data to the ODE is easy! After installing the app and once you open the application on your laptop, you will see this screen:
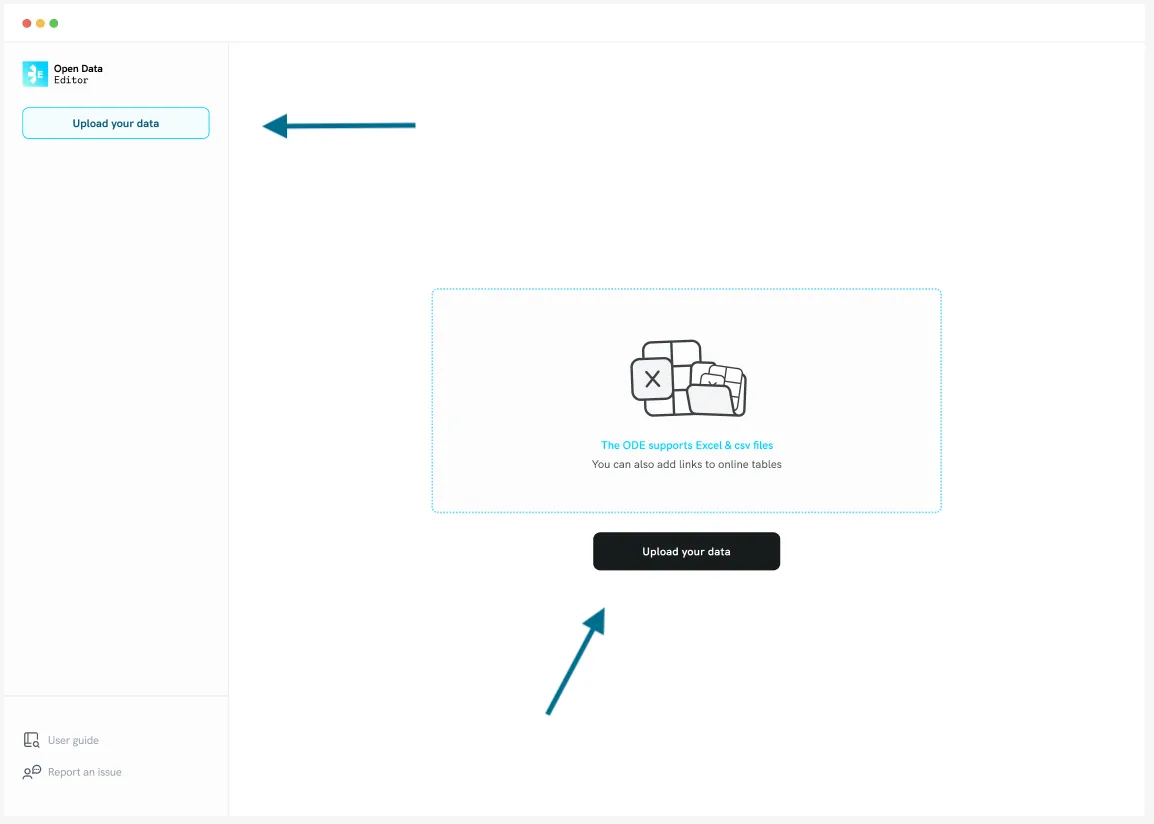
You can click on the Upload your data button, located in the centre of the screen or at the top left on the sidebar to start adding files/folders to the app.
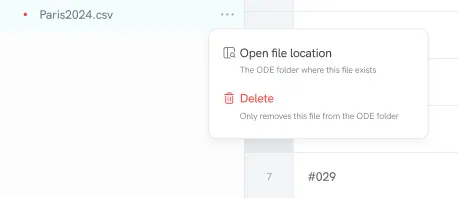
Excel, csv files and folders
When clicking on the Upload your data button the ODE will display the following dialog. If you want to upload files or folders, you can do so from the From Your Computer section. If you want to add tables that are online, you can do it from Add external data:
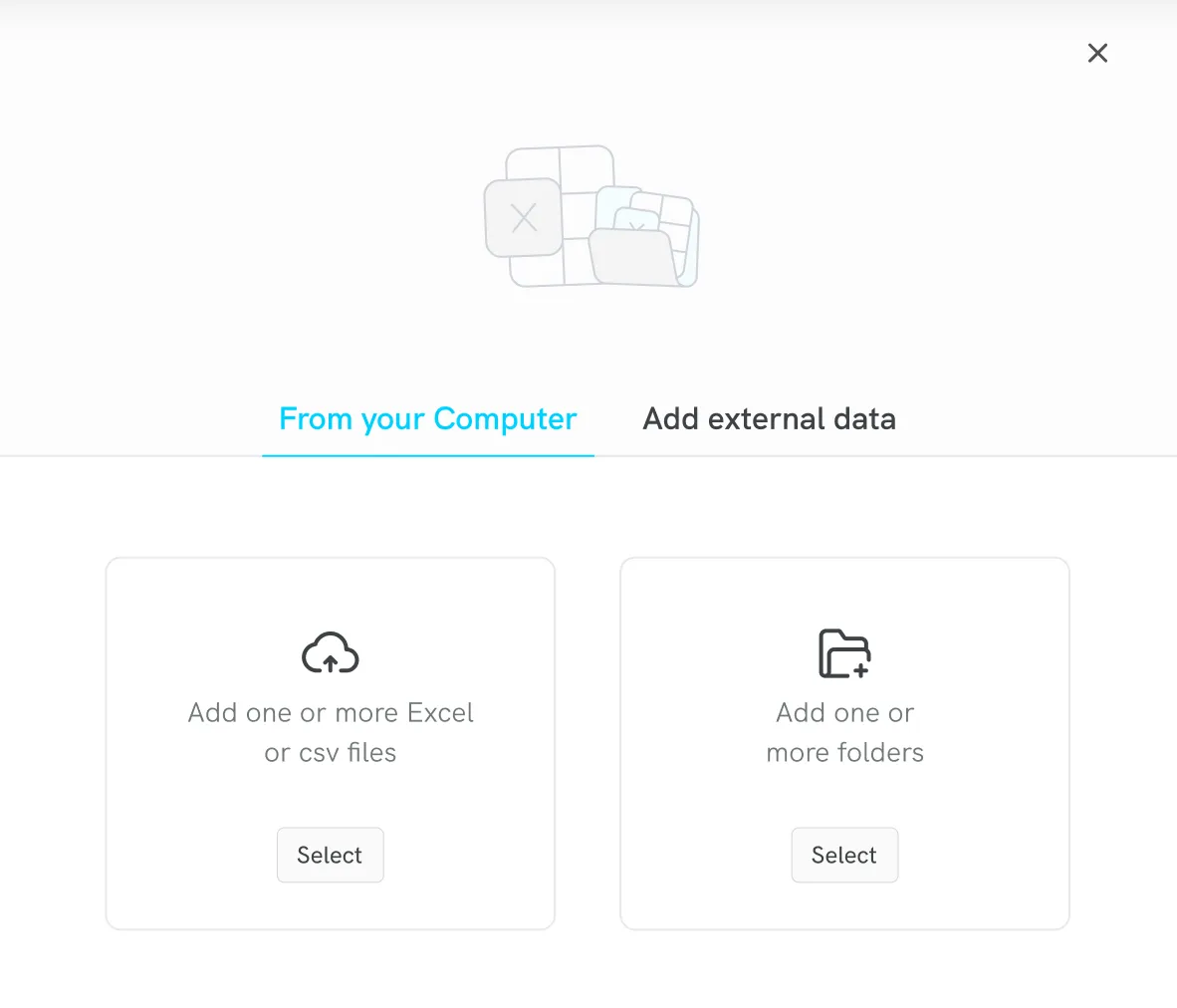
You will see there are two options available in the From your computer section. To add file/s, click Select on the Add one or more Excel or Csv files feature. If you want to ingest one or many folders, click Select on the Add one or more folders box.
Once the ingestion process concludes, the ODE will add your data on the sidebar of the app:
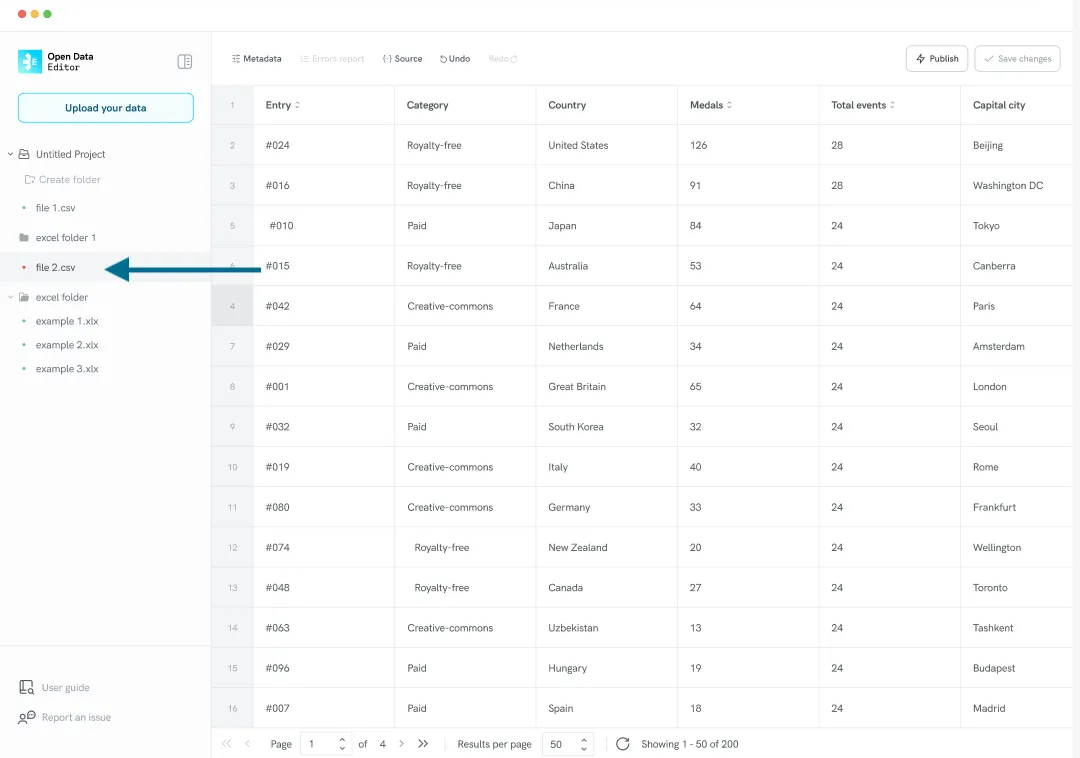
Note that while uploading your data the tool checks your files or folders to find errors according to the validation rules provided by Frictionless. Please, check the Full list of table errors that the ODE detects in this guide to learn more.
👉🏼 If your file has NO ERRORS, the ODE will add a green dot 🟢 before the name of your file.
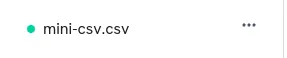
👉🏼 If your file has ERRORS, the ODE will add a red dot 🔴 before the name of your file.

Please, keep in mind that since the preview section (datagrid) can only show one tabular file at the time, when uploading folders, and after the ingestion process is done, you will need to click on the folder and select the file you want to visualize on the screen. As soon as you click on a specific file, the ODE will start validating your data (looking for possible errors) and the table will be shown on the app.
Tables published online
The ODE also allows users to upload online tables. You can upload files from open data portals, Google Sheets or tables from your GitHub repository.
To upload online tables, first click the Upload your data button and then select the Add external data section:
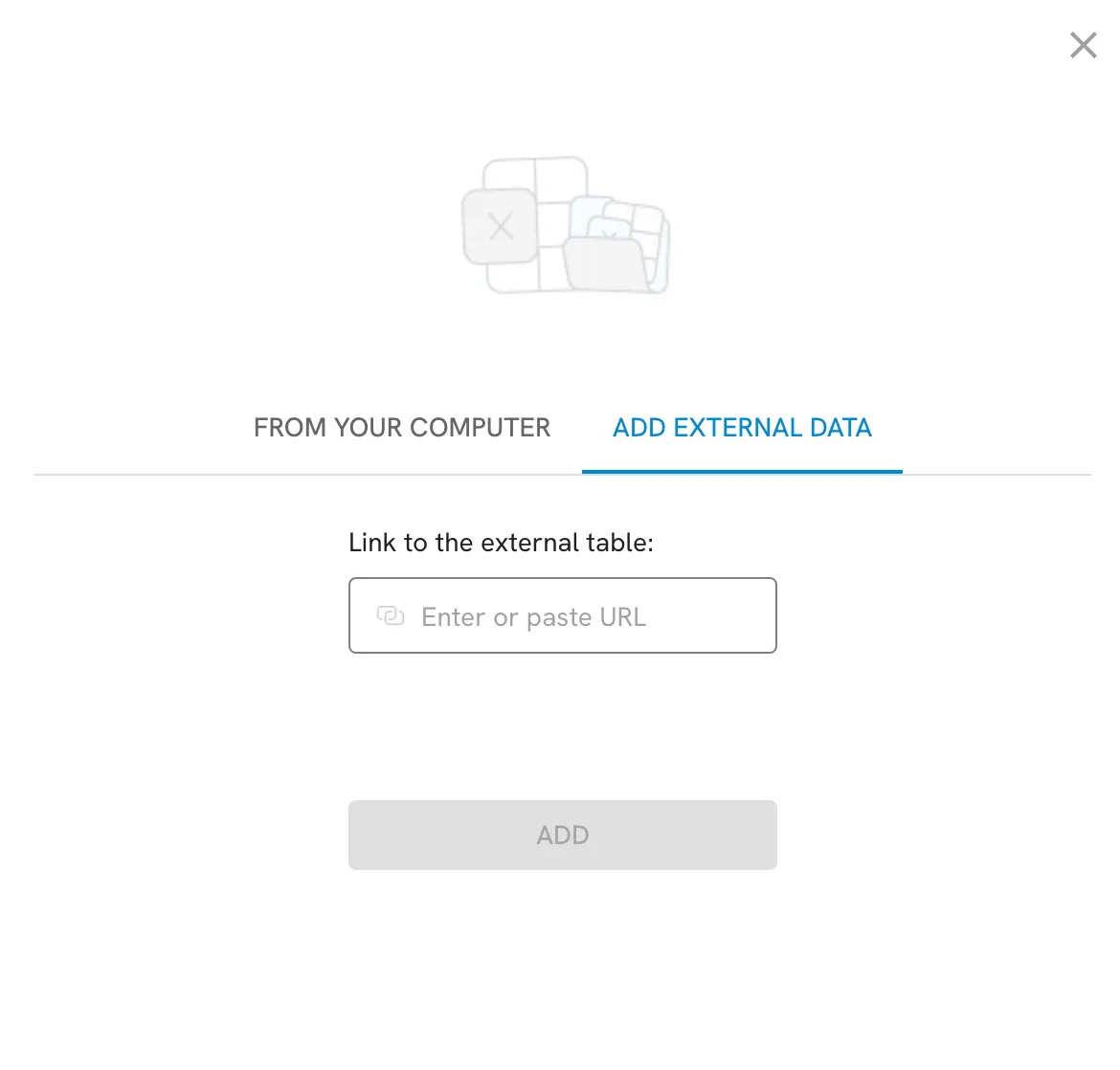
Now, write or paste the URL to the table. The ADD button will turn blue:
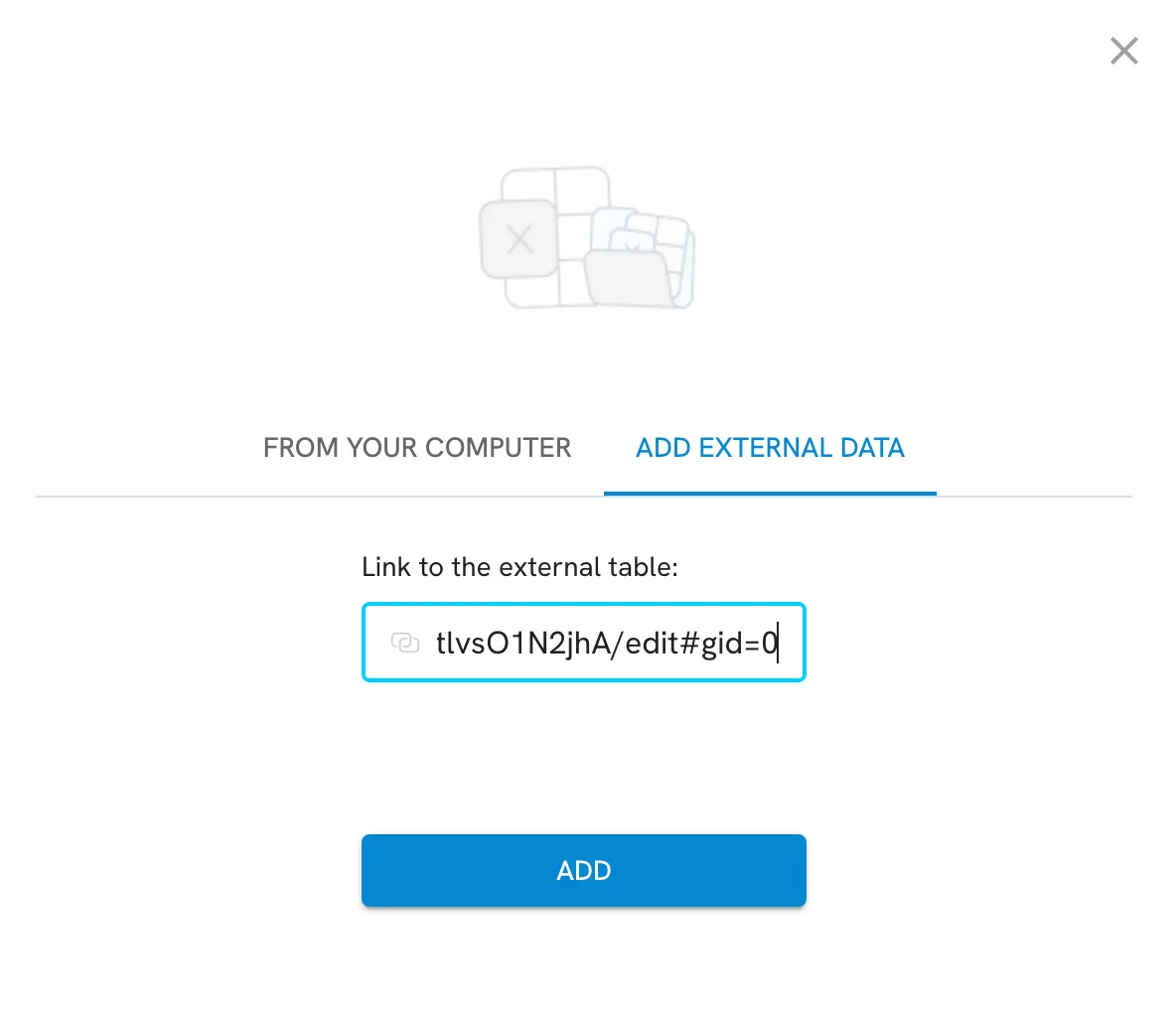
After that, the ODE will start reviewing your file in the background to detect possible errors and data will be displayed on the main screen.